本篇CAD制图初学入门教程主要介绍的是关于浩辰CAD软件中如何选择相同或者类似的图形和图块。在使用浩辰CAD软件制图过程有时需要选择相同或类似的对象进行相同的操作,或通过选择所有同名的图块来统计图块数量或一次性删除此图块。 浩辰CAD软件提供了多种选择相同或类似图形和图块的方法,使用哪种方法取决于这些图形的共同属性是什么,有的方法很简单,但不一定能选出你需要的图形,有些方法可以设置各种过滤条件,操作起来相对复杂一些。
本篇CAD制图初学入门教程主要介绍的是关于浩辰CAD软件中如何选择相同或者类似的图形和图块。在使用浩辰CAD软件制图过程有时需要选择相同或类似的对象进行相同的操作,或通过选择所有同名的图块来统计图块数量或一次性删除此图块。
浩辰CAD软件提供了多种选择相同或类似图形和图块的方法,使用哪种方法取决于这些图形的共同属性是什么,有的方法很简单,但不一定能选出你需要的图形,有些方法可以设置各种过滤条件,操作起来相对复杂一些。
选择类似对象(SELECTSIMILIAR)
选择一个对象后,右键菜单中会提供类似对象和全部不选的选项。选择类似对象用来选取同类型的对象或同名的图块还是比较方便的。例如我要选择图中所有圆,先选择一个圆,然后在右键菜单中选择“选择类似对象”,就可以将同一图层上所有圆都选中,如下图所示。
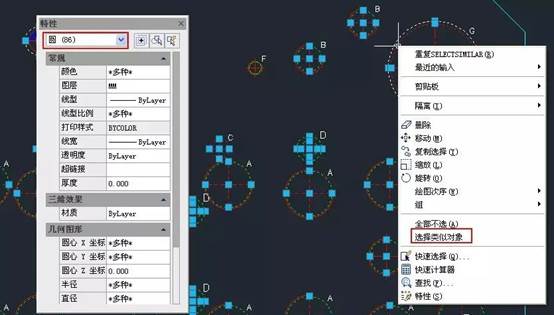
当需要统计某种图块的数量或者全部删除某种图块的时候也可以使用此功能,能将同一图层上的同名的图块全部选中,如下图所示。

但这种方式只能选择相同图层的同类对象,其他图层上的同类对象或同名图块无法被选中,由于无法设置条件,有时候选择的结果不一定跟我们想的一样。

快速选择(QSELECT)
快速选择可以通过设置一个过滤条件,从图中将所有满足条件的图形都选择出来。快速选择的命令是Qselect(QSE),也可以点特性面板右上角的快速选择按钮直接调用这命令,在浩辰CAD高版本的命令面板的“默认”选项卡的“实用工具”面板中也可以找到快速选择的按钮。
打开对话框后,可以设置应用范围、对象类型、用于过滤的特性和参数值以及应用方式,如下图所示。

如果目前在图中已经选择了对象,上面的应用范围会变成“当前选择”,设置过滤条件后,可以在当前选择集中按过滤条件筛选出要选择对象或要排除在选择集外的对象。如果没有任何对象的情况下打开快速选择过滤器,“应用到”的选项会是整个图形,也就是说将按照下面设置的过滤条件在整个图形中筛选满足条件的图形,可以将这些图形选出来或排除到选择集外。
打开此对话框后,也可以点右上角的选择按钮先选择对象再进行过滤。快速选择也可以根据情况多次使用,比如我们可以先按图层过滤一遍图块,然后在此基础上再按图块名过滤一次,可以实现跟上面选择类似对象的相同的效果,然后还可以继续按照比例再次进行筛选。
快速选择的操作并不复杂,自己实际用几次就可以很容易掌握,这里就不再详细讲解了。
对象选择过滤器(FILTER)
对象选择过滤器原来是浩辰CAD扩展工具里的功能,但现在已成了一个基本功能了,命令是FILTER(FI)。对象选择过滤器跟快速选择有些类似,不同的是:对象选择过滤器一次可以设置多个条件,而且条件之间可以进行运算叠加,而且可以单击“添加选定对象”按钮拾取图中对象来获取条件,然后将多余的条件选中后删除;设置好过滤器后可以保存,命令过滤器下次选择的时候还可以再用,如下图所示。

选择过滤器的设置更丰富和灵活,很多人喜欢用这个命令,例如上面截图中过滤条件中有“图层=0”,此时选择图块的结果跟选择相似对象一样,如果将图层条件删除,选择结果就跟快速选择一样。
其他工具
但这些功能有时无法解决我们选择的一些问题,例如根据属性值或其他条件来选择图块等,因此网上也有不少类似的插件,比如:在国产的浩辰CAD扩展工具中专门有一系列选择工具,用这些工具可以通过在图中拾取一个样例图形,来选择与它有相同属性的图形,例如选择同名图块、选择同一图层或相同颜色的对象,由于不用再设置过滤条件,因此用起来更方便。
对于CAD制图初学入门者来说,我们会发现很多人都想要了解更多功能,找到更快速绘图的方法,关于CAD图形图块的选择我们介绍的教程是比较有用的,大家可以参考。

