布局空间主要的功能为出图排版,也兼顾一定的绘图作用,下面,小编为大家详细介绍一下布局空间的配置以及使用方法。 进入布局空间后首先会看到一个白色的区域(1)和一个虚线矩形(2)和一个实线矩形(3)。 (1)白色区域
布局空间主要的功能为出图排版,也兼顾一定的绘图作用,下面,小编为大家详细介绍一下布局空间的配置以及使用方法。
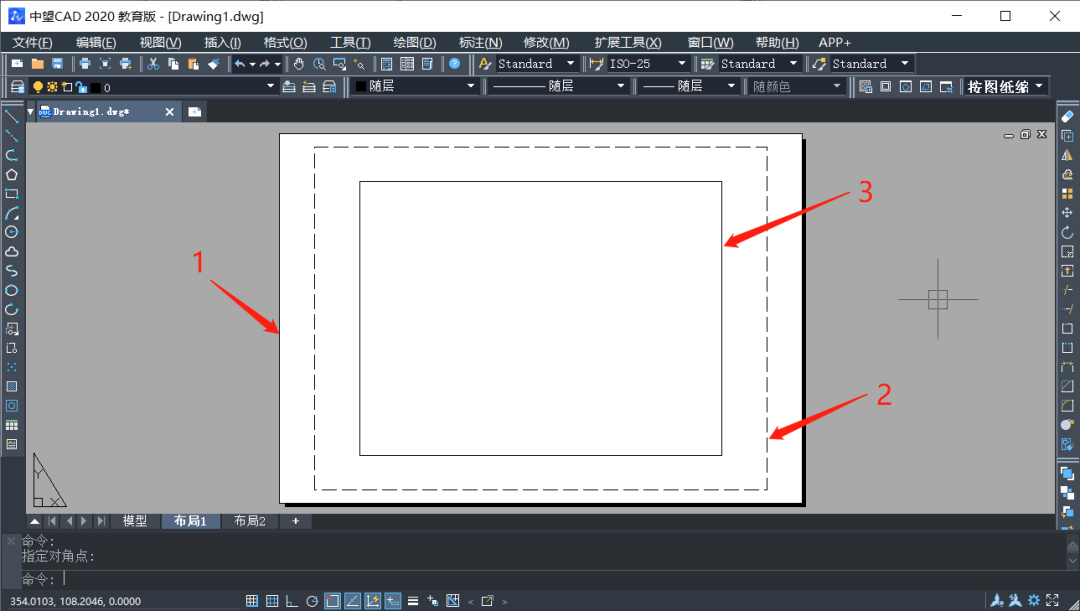
进入布局空间后首先会看到一个白色的区域(1)和一个虚线矩形(2)和一个实线矩形(3)。
(1)白色区域
模拟实际的图纸纸张,可根据出图所需要用到的纸张大小来进行调整。
(2)虚线矩形
图纸打印的边距,简单来讲就是所打印的图纸内容显示范围,只能显示虚线矩形以内的,虚线矩形以外的图纸内容将不会被打印,如果强制将图纸内容布满打印,那么打印时的出图比例将不正确;通常来讲需要将打印的边距调整至贴合纸张的边缘,便于打印时将所有图纸内容显示完整。
(3)视口线
在布局空间显示模型空间所绘制的图纸内容,同时可以调整图纸显示的大小(出图比例);视口线是布局空间的主要功能,使用视口命令可以在一张图纸纸张上显示多个不同比例的图形。
在布局图纸之前,需要将前两项(纸张大小和打印边距)根据需求进行适当的调整,小编这里需要用到的纸张是A3幅面的横式纸张,并且需要将打印的边距贴合到纸张的边缘,操作方法如下:
最终效果图:

PS:选用不同的打印机将影响纸张的名称,大家可以根据实际需求来调整,小编这里用的是虚拟打印机(DWG TO PDF),纸张名称选用的是ISO A3 (420.00 X 297.00 毫米),并且在“特性”中调整图纸打印边距时需要注意选择的纸张名称要和之前的一致,否则将不起作用;
调整好纸张大小和打印边距后,可以在布局空间插入一个A3横式的图框,需要注意的是布局空间所绘制的图形均为1:1的大小,也就是说布局空间所显示的所有内容与实际的大小完全一致,操作如下:

PS:调整后的白色区域(纸张)左下角坐标点为(0,0),由于是不可捕捉的,所以需要使用矩形命令以输入原始坐标点的方式确定幅面线的左下角点和右上角点;由于幅面所限,这里小编就不再绘制图框的会签栏和标题栏相关内容;
最终,使用视口命令(MV)显示模型空间的图纸内容即可,操作如下:


PS:
1.图纸内容显示不完整时可以在布局空间中拖拽视口线将图纸内容显示完整;
2.视口线内相当于一个临时的模型空间,可以通过双击鼠标左键进入或退出;
3.右下角没有适当比例时可以点击“自定义”按钮手动添加适当比例;
4.调整好出图比例后不要做推动鼠标滚轮的操作,否则将破坏已调整好的出图比例,如果图纸显示位置不合适,可以通过按住鼠标滚轮平移的方法调整图纸显示位置;
5.出图打印前可以将视口线放置到“Defpoints”图层中,打印后将不会显示视口线。
知识点:CAD绘图技能基础-布局空间

