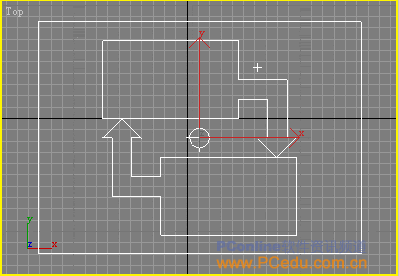第一篇 PF Source(粒子流来源)命令面板参数 前言:PF Source(粒子流来源)是3DS Max6以后的版本新增加的,这个新增加的粒子的功能可以说是超乎我们的想象,因为使用这个粒子可以做到你能想象得到的各种各样的粒子动画效果,无论是天空中的雨、雪,还是群鸟飞翔、鱼群跳跃、粒子变物等等,只要你能想得到的,这个粒子都可以胜任。由于这个粒子系统命令参数众多,对于初学者来说学习起来很困难,从今天开始我就给大家讲解PF Source粒子的各个命令的功能及用法,关于一些基础的流程操作大家可以参看PConline软件资讯的3DS Max栏目以前发过的一些关于PF Source粒子使用的文章,在这个系列教程的最后我还会安排一些实例来巩固,好了闲话少说,下面就让我们开始吧!
第一篇 PF Source(粒子流来源)命令面板参数
前言:PF Source(粒子流来源)是3DS Max6以后的版本新增加的,这个新增加的粒子的功能可以说是超乎我们的想象,因为使用这个粒子可以做到你能想象得到的各种各样的粒子动画效果,无论是天空中的雨、雪,还是群鸟飞翔、鱼群跳跃、粒子变物等等,只要你能想得到的,这个粒子都可以胜任。由于这个粒子系统命令参数众多,对于初学者来说学习起来很困难,从今天开始我就给大家讲解PF Source粒子的各个命令的功能及用法,关于一些基础的流程操作大家可以参看PConline软件资讯的3DS Max栏目以前发过的一些关于PF Source粒子使用的文章,在这个系列教程的最后我还会安排一些实例来巩固,好了闲话少说,下面就让我们开始吧!
1、创建PF Source(粒子流来源)。在命令面板上单击Geometry钮,在其下拉列表中选择Particle Systems项,此时在创建命令面板上我们就可以看见有PF Source(粒子流来源)一项,如图1-1所示。
图1-1
2、在命令面板上单击PF Source项,在Top视图中拖动鼠标,这样我们就创建了一个PF Source粒子,如图1-2所示。
图1-2
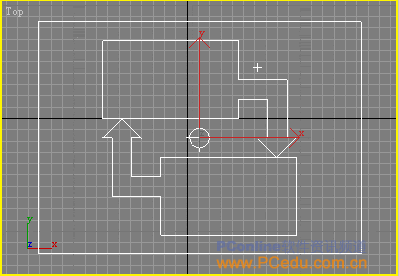
 2楼
2楼
3、Setup(设置)卷展栏。在命令面板上单击Modify钮进入修改命令面板中,否则在创建命令面板上显示的参数是不完全的。首先我们来看一下Setup卷展栏下的命令参数的用法,该卷展栏中的参数主要用来控制粒子系统的打开和关闭,可以在这个卷展栏中打开粒子视图,关于粒子视图我们后面会讲到,如图1-3所示。
图1-3
(1) Enable Particle Emission(激活粒子发射):打开或者关闭粒子系统,默认情况下是打开的,我们也可以在粒子视图中使用编辑菜单的关闭命令关闭粒子流,使用粒子流时这个选项必须勾选。
(2)Particle View(粒子视图):单击此项后会打开粒子视图,在制作粒子动画时大都是在这个粒子视图中进行的,关于粒子视图的操作使用及命令参数我们后面会讲到。
4、Emission(发射)卷展栏。如图1-4所示,该卷展栏中的参数主要用来设置发射器图标的物理属性和在视口中产生的粒子的百分比数量。
图1-4
(1) Emitter Icon(发射器图标)选项组
Logo Size(标志尺寸):主用来设置粒子流中心标志的尺寸,它的大小只影响标志在视图中的显示的大小,对粒子的发射不会有任何的影响。
Icon Type(图标类型):这个选项主要用来设置图标在视图中的显示方式,主要有长方形、立方体、圆、球四种方式,默认为长方形。
Length/Diameter(长度/直径):这个选项在命令面板中没有显示出来,这是由于我们使用了长方形显示的原因,如果将图标的类型转变为立方体或是设置为圆形即可显示,主要用来设置长方形和立方体图标的长度,圆和球形图标的直径。
Width(宽):用来设置长方形和立方体图标的宽度。
Height(高):用来设置长方形和立方体图标的高度。
Show Logo/Icon(显示标志/图标):主要用来分别控制打开或者关闭标志或者图标在视图中的显示,这个设置项只对视图显示有影响,并不会影响到粒子的实际动画效果。
回复
 3楼
3楼
(2) Quantity Multiplier(数量累增器)选项组。这个选项组主要用来设置在视图中显示的或是在渲染时每个流的粒子的整体数量的百分比。
Viewport(视口):主要用来设置视图中显示的粒子的多少,它的改变不会对最终渲染的粒子的数量有任何影响,默认值为50.0,范围是从0.0到10000.0。
Render(渲染):主要用来设置最终渲染时创建的系统中粒子的整体数量百分比,它的值的大小将会直接影响最终渲染的粒子的多少,其默认值为50.0,范围是从0.0到10000.0。
5、Selection(选择集)卷展栏,如图1-5所示。 这个卷展栏中用来选择粒子用的,这级两个子物体,分别对应的是粒子(即图中的圆点)和事件(即图中圆点右侧的方框)。需要注意的是: 此卷展栏仅出现在修改器面板中。
图1-5
(1)Particle(粒子):通过单击或者拖曳一个区域来选择粒子。
(2)Event(事件):通过事件来选择粒子。
(3)Select by Particle ID(通过粒子ID选择)选项组
每个粒子都有对应的ID号,从1开始算起,通过ID号可控制选择或者取消选择粒子,我们可以在视图中打开显示操纵器中的显示粒子ID来显示粒子的ID号码。
ID:主要用来设置要选择的粒子的ID数量。
Add(增加):当设置好要选择的ID数目后,单击Add(增加)按钮可将其增加到选择集合中。
Remove(删除):设置好要选择的ID数目后,单击Remort(删除)按钮可以将其从选择集合中删除。 Clear Selection(清除选择):当选中此复选框时,增加粒子选择时将取消所有其他的粒子选择。 Get From Event Level(从事件层获取):只有在粒子层有效。
Select By Event(通过事件选择):在这个列表中将会显示所有的粒子流中的所有事件,被选择的事件会高亮显示。
1 Particles Selected(被选粒子):显示被择的粒子的数量。
6、System Management(系统管理)卷展栏,如图1-6所示。该卷展栏中的参数主要用来限制系统中的粒子数量,指定更新系统的频率。
图1-6
(1) Particle Amount(粒子数量)选项组
Upper Limit(上限):用来限制粒子的最大数量,默认值为100 000,范围从0到10000000。
(2)Integration Step(综合步幅)选项组
Viewport(视口):用来对视图中的动画回放的综合步幅进行设置。默认单位为帧,范围从1/8帧到帧。
Render(渲染):用来设置渲染时的综合步幅。默认值为半帧,范围从1tick到帧,1秒有4 800 tick;所以在每秒30帧的NTSC视频速率下每帧有160 tick。
回复
 4楼
4楼
7、Script(脚本)卷展栏,如图1-7所示。该卷展栏可以通过使用脚本来控制粒子系统的动画。
图1-7
(1)Every Step Update(每步更新)选项组
主要用来在每一综合步幅结束时都执行脚本,当执行完粒子系统的所有操作之后,在设置历史属性时,执行每步幅更新是非常重要的,否则最后粒子的位置可能会有很大差别。
Enable Script(激活脚本):选中时,使得内存中的脚本在每一个综合步幅都被执行。
Edit(编辑):单击此项后打开当前脚本文本编辑框,在这里我们可以对脚本进行编辑操作。
Use Script File(使用脚本文件):选中时,通过单击下面的NONE按钮加载脚本文件,单击后会打开指定文件加载路径的对话框,当文件加载后,名称会显示在按钮上。
(2) Final Step Update(最后步幅更新)选项组。此选项组中的参数和每步更新选项组中的参数相同,请参看上面。
8、本节小结:本节我们主要学习了PF Source(粒子流来源)命令面板参数的主要功能及用法,下节我们将学习Particle View Menu Bar(粒子视图菜单栏),请大家继续关注PConline软件资讯的3DS Max栏目。
回复
 5楼
5楼
文章是转载的,不明白的睇
http://www.pconline.com.cn/pcedu/sj/media/3dsmax/0501/545921_3.html
回复
 6楼
6楼
学一下吧....
回复
 7楼
7楼
good.
回复